How to Convert AVIF to JPG Without Losing Quality
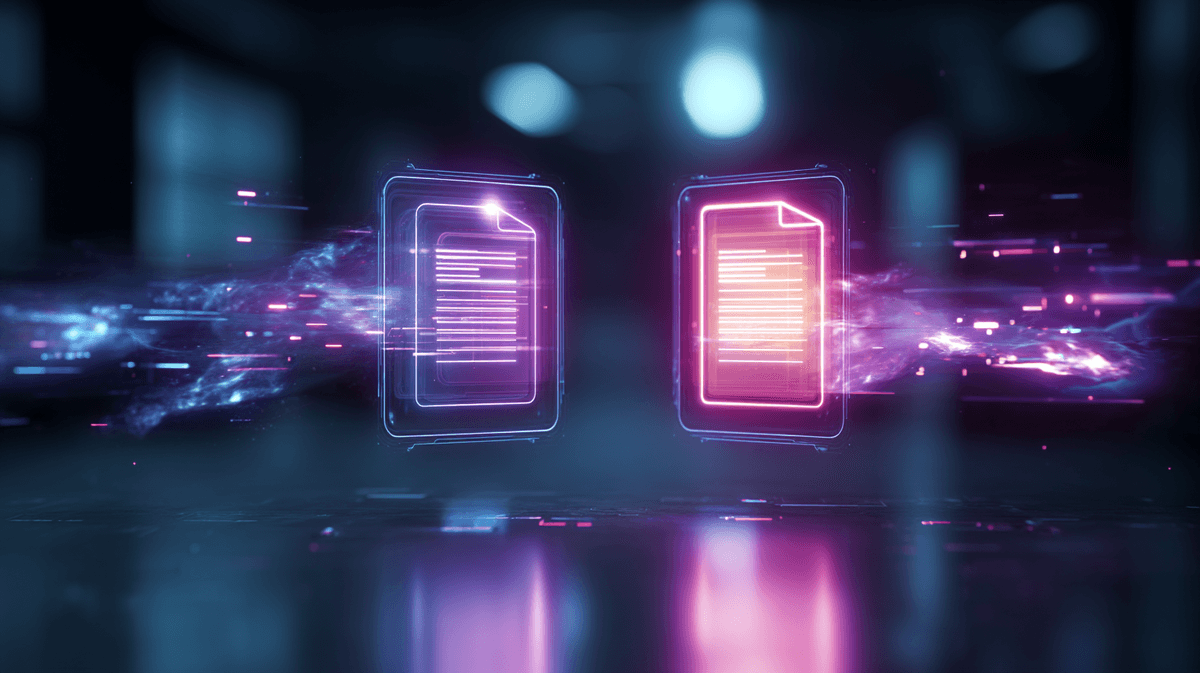
Converting image formats is a common task in today's digital world, but maintaining image quality during conversion can be challenging. This is especially true when converting from newer formats like AVIF to more established formats like JPG. In this comprehensive guide, we'll explore how to convert AVIF to JPG while preserving as much of the original quality as possible.
Understanding the Challenge: AVIF vs JPG
Before diving into conversion techniques, it's important to understand the fundamental differences between AVIF and JPG formats and why quality loss can occur during conversion.
AVIF Format Advantages
AVIF (AV1 Image File Format) is a modern image format that offers several advantages:
- Superior compression efficiency (smaller file sizes at the same quality)
- Support for HDR (High Dynamic Range) and wide color gamut
- Higher bit depth (up to 12 bits per channel)
- Alpha channel transparency
- Better handling of gradients and sharp edges
JPG Format Limitations
JPG (or JPEG), while universally compatible, has several limitations:
- Limited to 8 bits per channel
- No support for transparency
- No HDR or wide color gamut support
- Lossy compression that can introduce visible artifacts
When converting from AVIF to JPG, these format differences mean that some data will inevitably be lost. However, with the right techniques, you can minimize this quality loss and achieve excellent results.
Best Practices for High-Quality AVIF to JPG Conversion
Follow these best practices to ensure the highest possible quality when converting AVIF to JPG:
1. Use the Highest JPG Quality Setting
JPG compression is lossy, meaning it discards some image data to reduce file size. The quality setting (usually on a scale from 1-100) determines how much data is preserved:
- 90-100: Highest quality, minimal compression artifacts, larger file size
- 70-89: Good quality, some compression artifacts in detailed areas, moderate file size
- 50-69: Moderate quality, noticeable artifacts, smaller file size
- Below 50: Low quality, significant artifacts, very small file size
For the best quality conversion from AVIF to JPG, use a quality setting of 90 or higher. This will preserve most of the visual details from the original AVIF file, though at the cost of a larger file size.
2. Maintain the Original Resolution
Resizing an image during conversion can introduce additional quality loss. For the best results, maintain the original resolution of your AVIF image when converting to JPG. If you need a smaller image, it's generally better to resize after conversion or to create multiple versions at different sizes.
3. Consider Color Space and Profiles
AVIF supports wide color gamut, while JPG is typically limited to the sRGB color space. When converting, be mindful of color space conversion:
- For web use, convert to sRGB color space for maximum compatibility
- For printing or professional use, consider using Adobe RGB if your workflow supports it
- Embed the appropriate color profile in the JPG to ensure consistent color rendering
4. Handle HDR Content Carefully
If your AVIF image contains HDR data, converting to JPG will require tone mapping to compress the dynamic range. Some conversion tools handle this better than others:
- Look for conversion tools that offer HDR to SDR tone mapping options
- Consider adjusting brightness, contrast, and saturation after conversion to compensate for the loss of dynamic range
- For critical HDR content, consider using a different output format that supports HDR (like HEIF) if JPG isn't strictly required
5. Use Progressive JPG for Web Use
For web applications, consider saving your converted image as a progressive JPG. Progressive JPGs load in stages, showing a lower-quality version of the entire image first, then gradually improving in quality as more data loads. This can improve perceived performance on websites, especially for larger images.
Tools for High-Quality AVIF to JPG Conversion
Several tools can help you convert AVIF to JPG while maintaining high quality:
1. Browser-Based Converters
Browser-based tools like AVIF2JPG.app offer several advantages:
- Privacy: All conversion happens in your browser, so your files never leave your device
- Convenience: No software installation required
- Speed: No waiting for uploads or downloads
- Quality control: Many offer adjustable quality settings
Our tool at AVIF2JPG.app is specifically designed to maintain maximum quality during conversion, with a default quality setting of 90% that balances quality and file size.
2. Desktop Software
For professional needs or batch processing, desktop software offers more control:
- Adobe Photoshop: With the right plugins, Photoshop can open AVIF files and save them as high-quality JPGs with precise control over compression settings
- GIMP: This free alternative to Photoshop can handle AVIF files with appropriate plugins
- XnConvert: A free batch image converter that supports numerous formats including AVIF
3. Command-Line Tools
For developers or advanced users, command-line tools provide powerful options:
- ImageMagick: A versatile tool that can convert between hundreds of image formats with fine-grained control
- FFmpeg: Primarily known for video processing, FFmpeg also handles image conversion well
- libavif: A library and command-line tool specifically for working with AVIF files
For example, using ImageMagick, you could convert an AVIF to a high-quality JPG with this command:
magick convert input.avif -quality 95 output.jpgStep-by-Step Guide: Converting AVIF to JPG with AVIF2JPG.app
Here's a detailed walkthrough of converting AVIF to JPG using our browser-based tool:
Step 1: Access the Converter
Visit AVIF2JPG.app in your web browser. Our tool works on all modern browsers including Chrome, Firefox, Edge, and Safari.
Step 2: Upload Your AVIF File(s)
You can upload your AVIF files in two ways:
- Drag and drop your files directly onto the upload area
- Click the upload area to open a file browser and select your files
Our tool supports multiple file uploads, so you can convert several AVIF images at once.
Step 3: Convert to JPG
Once your files are uploaded, click the "Convert to JPG" button. The conversion process happens entirely in your browser, so there's no waiting for server processing.
Step 4: Download Your JPG Files
After conversion, you'll see a list of your converted files. You can:
- Download individual files by clicking the download icon next to each file
- Download all converted files at once with the "Download All" button
Step 5: Verify Quality
After downloading, open your converted JPG files to verify the quality. If you notice any issues:
- Try converting again with different quality settings if available
- Consider using a desktop application for more control if the results aren't satisfactory
Troubleshooting Common Issues
Even with the best techniques, you might encounter some challenges when converting AVIF to JPG:
1. Color Shifts
If you notice color differences between your original AVIF and the converted JPG:
- Check if your AVIF uses a wide color gamut that's being compressed to sRGB
- Ensure your conversion tool is handling color profiles correctly
- Try a different conversion tool that might handle color management better
2. Loss of Detail in Shadows or Highlights
If shadow or highlight details are lost:
- This is often due to HDR to SDR conversion
- Try tools with better tone mapping capabilities
- Consider adjusting the image's exposure and contrast before or after conversion
3. Compression Artifacts
If you notice blocky patterns or blurring:
- Increase the JPG quality setting (aim for 90-100 for critical images)
- Be especially careful with images containing text or sharp edges, which are more susceptible to visible artifacts
4. Transparency Issues
If your AVIF has transparent areas:
- Remember that JPG doesn't support transparency
- Choose the background color that will replace transparent areas (usually white or black)
- For images requiring transparency, consider converting to PNG instead of JPG
When Perfect Quality Isn't Possible
In some cases, it's simply not possible to convert from AVIF to JPG without noticeable quality loss, particularly for:
- HDR images with extreme dynamic range
- Images with transparency that's critical to their appearance
- Images with very fine details or text that's susceptible to compression artifacts
In these cases, consider:
- Using a different output format if possible (PNG for transparency, HEIF for HDR)
- Accepting some quality loss if JPG is required for compatibility
- Keeping both versions (AVIF for platforms that support it, JPG for universal compatibility)
Conclusion
Converting AVIF to JPG while maintaining quality requires understanding the limitations of both formats and using the right tools and techniques. By following the best practices outlined in this guide, you can achieve excellent results that preserve as much of the original image quality as possible.
Remember that the key factors for high-quality conversion are:
- Using high JPG quality settings (90-100)
- Maintaining the original resolution
- Properly handling color spaces and profiles
- Carefully managing HDR content
- Choosing the right conversion tool for your needs
With tools like AVIF2JPG.app, converting your AVIF images to high-quality JPG files is easier than ever, allowing you to balance the advanced capabilities of AVIF with the universal compatibility of JPG.
Ready to Convert Your AVIF Files to JPG?
Try our free, browser-based AVIF to JPG converter. No upload required - all conversion happens right in your browser for maximum privacy and speed.
Convert AVIF to JPG Now